Como solucionar no se ha detectado el disco de arranque
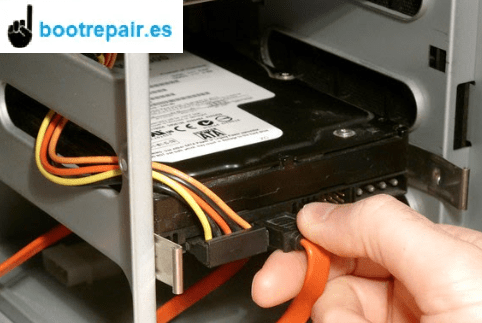
El nombre de esta entrada habla por sí solo. Si estás aquí es porqué quieres saber como solucionar no se ha detectado el disco de arranque. El objetivo de esta entrada es corregir este error. Una vez que consigamos corregir este error podrás volver a utilizar tu PC de forma totalmente normal.
Una de las cosas curiosas de este tipo de errores es que pueden suceder por varios motivos. En esta entrada de blog haremos un repaso de los distintos motivos por los que puede haberte pasado. Empezaremos con los más simples y comunes y acabaremos por enseñarte una herramienta que podrá salvarte en situaciones así.
Si más dilación, empezamos a contarte los motivos más comunes por los que este error puede suceder. A la vez, te enseñaremos a como solucionar no se ha detectado el disco de arranque.
Como solucionar no se ha detectado el disco de arranque
La primera solución que te plantearemos será siguiendo unos pasos muy sencillos:
- El primer paso es reiniciar la máquina. Si ves que apretando el botón de reinicio tienes le mismo problema, utiliza un comando llamado
reboot - Una vez reiniciado el PC si el error persiste debes abrir la BIOS de la máquina. ¿Cómo abrimos la BIOS? Muy sencillo. Al reiniciar el PC debemos pulsar uno de estos botones F1, F2, F10, F12 o DEL. Cada BIOS es distinta y por lo tanto, no hay un solo botón estenderizado. En cualquier caso, ¡Uno de estos botones de tu teclado te funcionará seguro! Debes probar cuál.
- Una vez estamos en la BIOS de nuesta máquina debemos ir al lugar de arranque, es decir al apartado Boot. La siguiente foto te muestra el lugar concreto del que hablamos. Mediante las flechas debes seleccionar como primera opción el Disco de arranque. Es decir, en nuestro caso el Hard Drive. Si no ves la opción Hard Drive en tu BIOS te explicamos que hacer más abajo.

- Antes de irnos de la BIOS debemos guardar. Fíjate que en nuestra Bios esta opción se realiza pulsado F10. Pero… ¿Que pasa si en mi BIOS no veo La opción Hard Drive?
- Al acabar, podemos reiniciar el equipo y debería irnos todo de forma normal.
Como has podido ver, esta opción ha resultado ser bastante sencilla. Si después de estos pasos la máquina sigue sin funcionarte es que tenemos un problema más grave relacionado con el disco duro de arranque.
¿En mi BIOS no aparece Hard Drive?
Este apartado es para aquellas personas que han intentado realizar la solución anterior. Si cuando has abierto la BIOS no has encontrado en Boot la opción Hard Drive vamos a guiarte para que soluciones el problema.
Has de tener en cuenta que en el apartado Boot de la BIOS aparecen todos los elementos conectados a tu placa base des de los que puedes iniciar la máquina. Así pues, si el disco duro no aparece puede ser por dos motivos:
- El disco duro no está conectado a la placa base. Esto es de hecho, bastante común. Muchas veces, con el tiempo, las vibraciones del PC o del ventilador, los cables se acaban aflojando. Para solventar esta incidencia te recomendamos que abras el PC y compruebes que el cable está bien puesto.

- La segunda opción es más complicada de asumir. Tu disco duro ha muerto. Son cosas que pasan. A veces hay discos duros que se rompen. Si te ha pasado esto te recomendamos que mires si aún tienes el disco en garantía. Si no lo tienes deberás comprarte uno nuevo y volver a instalar un sistema operativo. Te dejamos una pequeña guía para que seas capaz de elegir qué Linux se adapta mejor a tus necesidades.
La bios detecta mi disco duro pero no arranca
Si están leyendo esto es porque durante la primera solución que te hemos dado has visto tu disco duro. Pero cuando lo has seleccionado para arrancar (habiendo guardado previamente) ves que la máquina no arranca. En otras palabras, La bios detecta tu disco duro pero el PC no arranca.
Si tienes este problema es debido a que el GRUB de tu máquina se ha desconfigurado o bien ha entrado en algún tipo de error. Para solucionar este problema vamos a enseñarte unos pasos bastante sencillos.
Para llevar a cabo estos pasos necesitarás un USB y descargarte una aplicación llamada BootRepair Disk. Es una aplicación que sirve para solucionar problemas del disco duro de arranque de cualquier máquina. También arregla el grub de tanto máquinas Linux como máquinas Windows.
Los pasos que seguiremos serán los siguientes:
- Conseguir un USB virgen y la aplicación Boot Repair Disk. La aplicación podemos descargarla directamente desde el enlace proporcionado. El archivo que descargarás estará en formato ISO tal y como puedes ver en la siguiente imagen.

- El siguiente paso es configurar el USB como unidad Bootable. Es decir, hacer que el USB pueda convertirse en una unidad de arranque con el programa Boot Repair. Para hacer esto te recomendamos la siguiente entrada de Blog: Boot Repair USB.
En Windows te recomendamos que utilices el programa Rufus para bootear un usb.
En Linux te recomendamos Linux Live USB Creator. - El siguiente paso es Abrir la BIOS y configurar el USB como disco de arranque. Debemos guardar antes de salir.
- Reiniciamos la máquina y al iniciarse de nuevo, debería hacerlo mediante el USB que hemos configurado. Después de pulsar sobre si queremos o no queremos actualizar veremos el siguiente mensaje:

- Pulsaremos sobre Reparación Recomendada para arreglar el disco duro de arranque de la máquina.
- Cuando el proceso termine podremos reiniciar la máquina y extraer el USB. Después de eso, podemos volver a seleccionar como primera opción el Hard Disk en la BIOS y la máquina mágicamente funcionará.
Conclusión como solucionar no se ha detectado el disco de arranque
En esta entrada de blog hemos visto diferentes métodos para arreglar el problema de como solucionar no se ha detectado el disco de arranque. Hemos explorado las opciones de Hardware revisando el cable, también hemos mirado la BIOS y por último, hemos explorado una herramienta externa llamada Boot Repair.
Esperamos que esta entrada de blog te haya resultado útil. En Boot Repair siempre estamos encantados de ayudarte con tus problemas relacionados con los discos duros de arranque o GRUB.
Esperamos tus comentarios para seguir mejorando. Un cordial saludo y hasta la siguiente entrada.


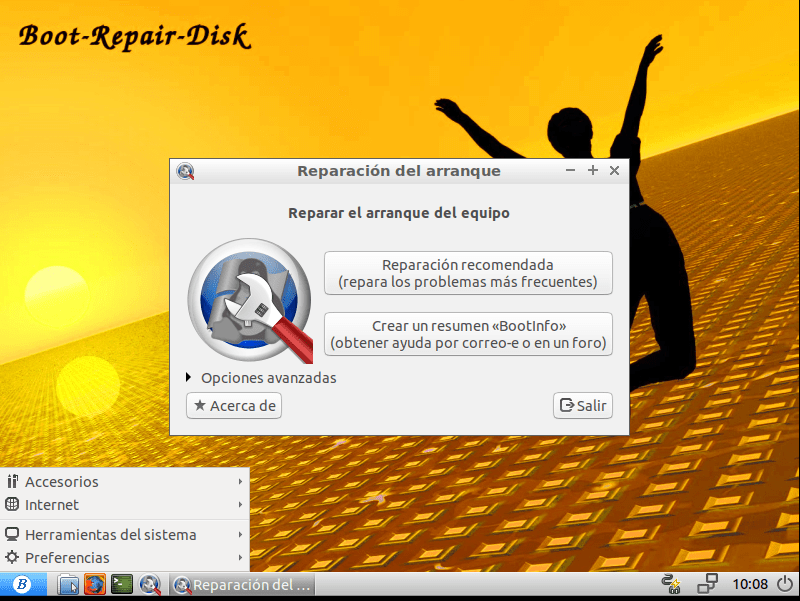
Deja una respuesta