Grub rescue Windows 10
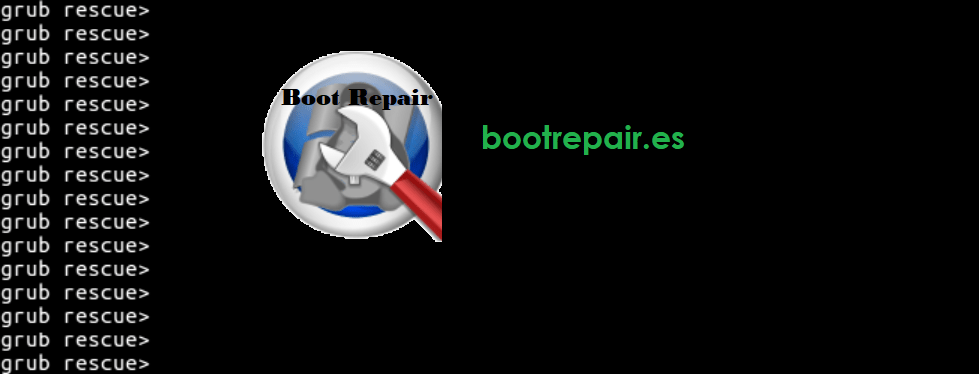
Si estás leyendo esto es porqué probablemente has abierto tu PC y has visto el mensaje grub rescue. No te asustes, en esta entrada te ayudaremos a solucionar el problema grub rescue windows 10.
Es muy importante saber que si este mensaje te ha aparecido es porque tienes un problema con tu unidad de arranque. Existen muchos factores que han podido hacer que tu unidad de arranque haya entrado en error. Los problemas más comunes sueles ser:
- Instalación de un sistema operativo. Normalmente pasa cuando tienes en una misma máquina más de un sistema operativo.
- Actualización de software. Hay software que cuando actualizas cambian alguna particularidad del grub y esto genera algunos problemas.
- Expansión de particiones de disco.
- Fusión o combinación de unidades de disco.
- Eliminación de particiones.
Espero que esta información te ayude a detectar que acción se ha realizado en tu máquina y por ende puedas detectar que ha provocado el error. En cualquier caso, lo sepas o no, en esta entrada te ayudaremos a solventar el grub rescue en Windows 10.
Grub Rescue Windows 10
Y sin dilación te contaremos los pasos que tenemos que realizar para solventar el error grub rescue en Windows 10. Para hacerlo, empezamos des de el principio. Seguramente en tu pantalla aparece algo parecido a lo siguiente:
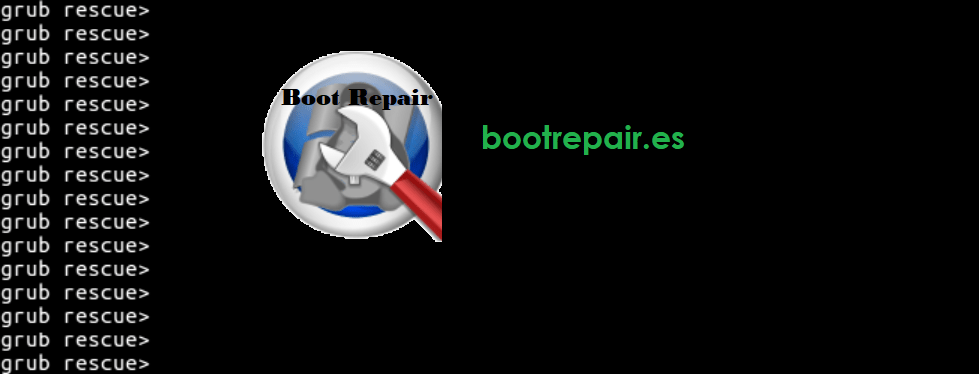
No hace falta que tengas tantos mensajes de Grub Rescue en la pantalla (aunque la idea se entiende). Si tienes una pantalla parecida a esta perfecto. Estamos alineados y podemos empezar a solucionar el problema.
Detalle a tener en cuenta:
- Este problema te impide conectarte de manera normal a la máquina, por lo tanto, las acciones que te voy a proporcionar, tendrás que hacerlas utilizando comandos. También existe la opción de que utilices una herramienta externa como por ejemplo Boot Repair para arreglar la máquina.
Arreglar problema grub Rescue Windows 10 con comandos
Vamos a lanzar una serie de comandos que te ayudarán con este problema. Personalmente te recomendamos que si no eres un usuario avanzado no te embarques a lanzarlos y utilices una herramienta externa para solucionar este problema.

Este primer conjunto de comandos sirve para ver las particiones que tenemos y para ver el contenido que hay en cada una de estas. El contenido de las particiones nos ayudarán a identificar cuál de ellas es la partición de arranque:
grub > ls
grub > _
grub > ls (hd0,msdos1)/
grub > ls (hd0,msdos1)/grub2
Ahora que con los comandos anteriores vemos qué partición de la de arranque. Debemos ver si dentro de ella existe un archivo llamado «grub.cfg«. Si no aparece deberíamos crearlo con el comando que te pondré a continuación (Por los otros archivos no te preocupes):
grub2-mkconfig
La segunda parte de los comandos sirve para definir la partición de arranque con el comando ‘set root’, el set prefix y el insmod sirven para hacer un inicio normal de la máquina. Este inicio normal debería arrancar la máquina sin problemas y con todo solucionado. Dicho esto, te presento los comandos que debes utilizar:
grub > set root=(hd0,msdos1)
grub > set prefix=(hd0,msdos1)/grub2
grub > insmod normal
Si después de esto, seguimos con el error te recomendamos que hagas los comandos que sirven para la actualización del grub. Estos comandos son los siguientes:
$ update-grub
sudo mount /dev/sda1 /mnt
sudo grub-install --root-directory=/mnt/ /dev/sda
Arreglar problema grub Rescue Windows 10 con boot repair
Seamos sinceros. La anterior explicación, con tanto comando podía ser un poco tediosa. Es por eso, que hay herramientas que solucionan estos problemas sin necesidad de que el usuario haga una serie de comandos que seguramente no entienda. En esta solución arreglaremos el problema anterior sin utilizar ningún comando y de manera muy sencilla.
El único requisito que necesitas para realizar esta acción es un Pen Drive (USB) vacío. Te digo que esté vacío porque durante el proceso de convertirlo en USB bootable tendremos que formatearlo.
Esta solución la dividiremos en dos pasos. El primero será crear un USB bootable con boot repair y el segundo en ejecutar la aplicación boot repair.
Crear un USB bootable con boot repair
Necesitarás hacerlo desde otro PC que funcione bien. Básicamente tendrás que descargar el Live CD de la herramienta Boot Repair y plancharlo en el USB. El planchado en el USB puedes hacerlo utilizando dos aplicaciones que te recomendaré:
- Aplicaciones recomendadas para crear USB bootables:
- YUMI
- RUFUS
- UNetbootin
- ISO to USB
- Xboot
Todos estos programas, sean del sistema operativo que sean funcionan de igual forma. Por un lado seleccionas la unidad USB y por otra la imagen que quieras planchar. Una vez seleccionado pulsas okey y a esperar! En pocos minutos tendrás tu unidad bootable con Boot Repair.
Ejecutar la aplicación boot repair
Tenemos un USB bootable! Genial. Ahora debemos ir a la BIOS y hacer que nuestra máquina inicie directamente sobre el USB. Para hacer esto debemos configurar el boot en la BIOS.
Sabes configurar la bios para iniciar desde el USB bootable? Si no sabes sigue estos pasos:
- Debemos encender el PC y sin esperar a que se inicie la pantalla de menú pulsar sobre una de estas teclas (depende del pc que tengas tendrás una tecla distinta):
- F1
- F10
- F11
- F2
- F12
- SUPR
- Una de la anteriores teclas te funcionará para entrar en el menú de la BIOS. Ahora que estás en el menú de BIOS debes ir al apartado Configuración de la BIOS.
- Ves al apartado Configuración de arranque
- Haz que el USB esté el primero en la Lista.
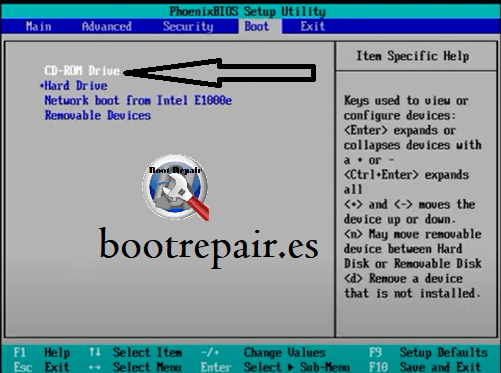
Haz como en esta foto, solo que el primer elemento debe ser el Pend Drive (USB) en vez del Hard Drive. En el caso de esta fotografía no aparece porqué no tengo el USB insertado en la máquina.
Después de esto Pulsa sobre F10 para Save and Exit y la máquina iniciará de nuevo, pero esta vez utilizando el USB de arranque como sistema de arranque!
La primera cosa que debes seleccionar es el idioma. En nuestro caso pondremos Español.

En el segundo paso debemos pulsar sobre si queremos actualizar Boot Repair. Idealmente pulsaremos que sí:

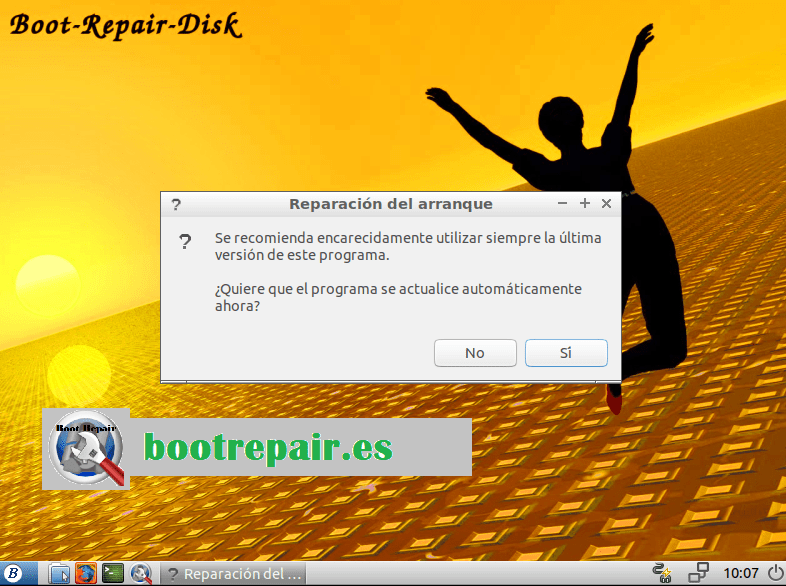
Después de actualizar aparecerá el menú principal de la aplicación. En este menú debemos pulsar sobre Reparación Recomendada.
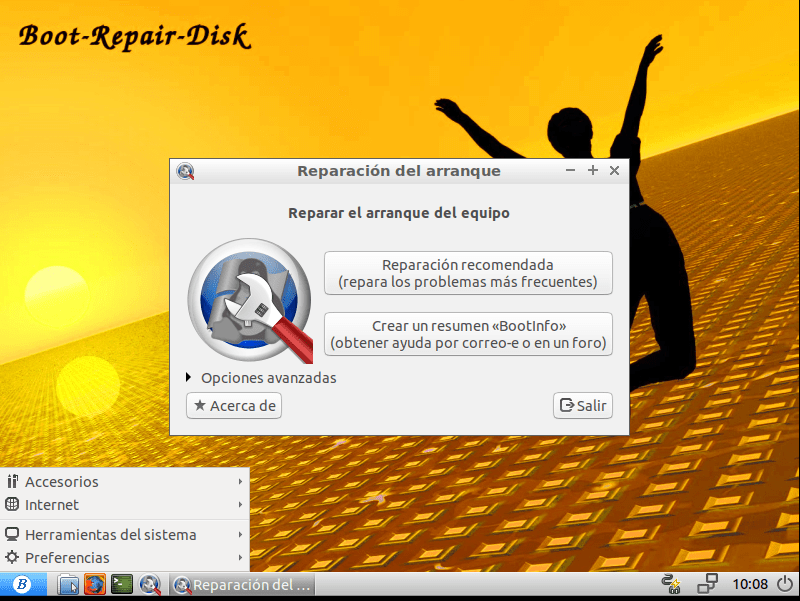
Nos preguntará si queremos guardar la información del análisis. Podemos pulsar que Sí. Después esperaremos hasta el siguiente mensaje :

Si has llegado a este mensaje es que todo ha ido bien! Ahora cuando hagas un reinicio tendrás ya la máquina arreglada.
Conclusiones
Hemos aprendido a solucionar el problema grub rescue de dos formas distintas. Nuestra recomendación es que utilices la herramienta boot repair.
Esperamos que te haya gustado la información que te hemos dado! Un saludo y no te olvides de comentar.
Gracias por la informacion! Resultó facil utilizar el grub rescue con windows. Saludos