Arreglar disco de arranque desde cmd windows 10
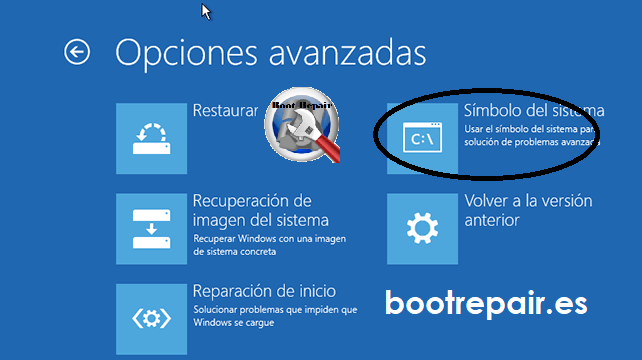
Esta entrada de blog te servirá de tutorial para reparar el disco de arranque de Windows. Haremos foco en reparar Windows con comandos y otras herramientas que nos sirvan para reparar el disco de arranque de la máquina. En otras palabras, aunque veremos muchas soluciones, nos centraremos en arreglar disco de arranque desde cmd windows 10. Así pues, si quieres arreglar Windows, en esta entrada encontrarás todo lo necesario para hacerlo.
Arreglar disco de arranque desde cmd windows 10
Si estás leyendo este artículo de blog es que probablemente has encendido el ordenador y has visto que Windows no arranca. Ves una pantalla negra con varios posibles errores y no sabes como proceder para volver a poder arrancar como lo has hecho siempre.
Si estás en esta situación, has venido a lugar indicado. En esta entrada de blog trataremos los errores más comunes por los cuales no puedes arrancar Windows. Te explicaremos a reparar Windows utilizando el CMD y así, podrás arreglar el disco de arranque.
Antes de empezar, me gustaría explicarte que existen varias soluciones para poder arreglar Windows. No obstante, antes de empezar, vamos a enseñarte qué errores seremos capaces de corregir si seguimos los pasos que realizaremos en esta entrada.
Reparar los errores típicos de arranque de Windows.
Los errores más comunes que solventaremos en esta entrada serán los que describiré ahora:
- Error 15 Archivo no encontrado. No encuentra el archivo de Grub y por lo tanto no puede iniciarse el arranque de la máquina.
- Error 17 Error_not_same_Device (No se puede montar la partición). En este caso sí encuentra la partición, sin embargo, por algún motivo al no poderla montar la máquina es incapaz de arrancar.
- Error 21 Windows is removing the Device (Windows está eliminando este dispositivo). Por algún motivo de seguridad Windows elimina el dispositivo. Esta eliminación del dispositivo de arranque hace que no pueda iniciar la máquina de forma normal.
- Error 22 The device is disabled (Indica que no existe la partición o no la encuentra). El dispositivo por el cual quiere arrancar está deshabilitado. En consecuencia tampoco podemos hacer un arranque normal de la máquina.
Sí, todos estos errores podrán ser solucionados si seguimos los pasos que explicaré en este pequeño tutorial.
Reparar Windows
Bien, hemos visto varios de los errores que aparecen en Windows relacionados con el disco de arranque. Ahora, vamos a enseñarte a solucionar estos errores.
Para poder realizar estos pasos necesitarás un USB (Pen Drive) vacío. En este USB configuraremos un Windows Bootable. Si no sabes hacerlo no te preocupes. Te enseñaremos los pasos de forma muy detallada para que no pierdas detalle.
- El primer paso es descargar una imagen ISO de Windows. Esta imagen ISO del sistema operativo Windows la podemos encontrar en la página oficial de Microsoft. Te facilito el link de Microsoft por si tienes problemas para encontrarla: ISO WINDOWS
- El segundo paso es utilizar esta ISO y el USB PenDrive para convertir el USB en un USB Bootable. Esto podemos hacerlo utilizando el programa Rufus. Voy a dejarte un vídeo de ejemplo para que sepas a realizar los pasos:Nota: En vez de utilizar la imagen ISO que se utiliza en el vídeo, debes utilizar la que te has descargado de Windows anteriormente en el primer paso.

- Configura la BIOS (el boot) de tu máquina para que sea capaz de arrancar a través del USB. En la mayoría de BIOS se puede acceder pulsando las teclas F1, F2, F10, F12 o DEL justo antes de que la máquina se inicie.
- Vale, acabamos de iniciar des de el USB Bootable. Después, debes seleccionar el idioma y pulsar sobre reparar el equipo y aparecerá algo parecido a la siguiente imagen:
 Nota: Debes pulsar sobre Solucionar Problemas.
Nota: Debes pulsar sobre Solucionar Problemas. - En el menú de solucionar problemas encontramos las opciones Restablecer este equipo y Opciones avanzadas. En nuestro caso, para abrir el CMD nos interesa pulsar sobre Opciones Avanzadas.

- Después de pulsar Opciones Avanzadas veremos una serie de opciones muy interesantes.

Las opciones que nos interesan son las siguientes:
- Símbolo del sistema: Esta opción nos permitirá abrir el CMD para poder insertar comandos.
- Reparación de Inicio: Windows automáticamente hace una reparación con la finalidad de corregir los problemas más comunes que aparecen en el sistema de arranque.
Te recomendamos que antes de lanzarte a realizar comandos pruebes si la reparación de Inicio Automática de Windows te funciona. Para hacerla basta con que pulses sobre Reparación de Inicio.
Si después de esta reparación sigues con problemas en tu sistema de arranque te recomendamos que pulses sobre Símbolo del sistema. Cuando lo pulses se abrirá el CMD y podrás lanzar comandos de Windows. Los comandos que debes lanzar para arreglar los errores anteriormente comentados te los explicamos ahora.
Comandos para arreglar Windows
En este apartado del blog te enseñaremos los comandos para que puedas arreglar el sistema de arranque de Windows. Es muy importante que los comandos los lances en el orden que te indicamos. Así pues, los pasos para lanzar los comandos son los siguientes:
BOOTREC /FIXMBR -> Este comando arregla el MBR del disco de arranque
BOOTREC /FIXBOOT -> Con este comando arreglamos del Boot
BOOTREC /RebuildBcd -> La idea de este comando es reconstruir el Bcd
Bcdedit /export C:\BCD_Backup
c:
cd boot
Attrib bcd -s -h -r
Ren c:\boot\bcd bcd.old
Bootrec /RebuildBcd
El último comando hace un backup en el directorio indicado (en este caso BCD).
Después de realizar estos comandos deberías poder iniciar Windows de forma correcta.
Si ves que esta solución no te ha servido. Te recomendamos que utilices una herramienta externa para arreglar el disco de arranque de Windows. La mayoría de herramientas externas puEn eden ser un poco liosas ya que requieren de conocimientos específicos. Sin embargo, existen herramientas como Boot Repair que son sencillas de usar y muy rápidas.
Si quieres utilizar la herramienta Boot Repair te recomendamos que vayas directamente a esta entrada:
Boot Repair Windows 10.
En la entrada de Boot Repair Windows 10 verás de forma sencilla como utilizar la herramienta Boot Repair para arreglar el sistema operativo Windows de forma sencilla.
Conclusiones para reparar Windows 10
Como has podido ver en esta entrada, hay múltiples opciones para reparar el disco de entrada de Windows 10. En esta entrada te hemos enseñado las siguientes:
- Reparar Windows 10 a través de un USB Bootable de Windows:
- Arreglar Windows a través de la reparación automática de inicio.
- Reparación de Windows a través de el uso de comandos.
- Reparar disco de arranque de Windows utilizando la herramienta externa Boot Repair.
Esperamos que todos estos trucos que te hemos dado para arreglar Windows te funcionen. Puedes dejar comentarios sobre el método que has utilizado.
Como ya sabes, siempre estamos dispuestos a ayudarte y a responder todos los problemas que puedan surgirte a través de los comentarios.
Un gran saludo y hasta la siguiente entrada!

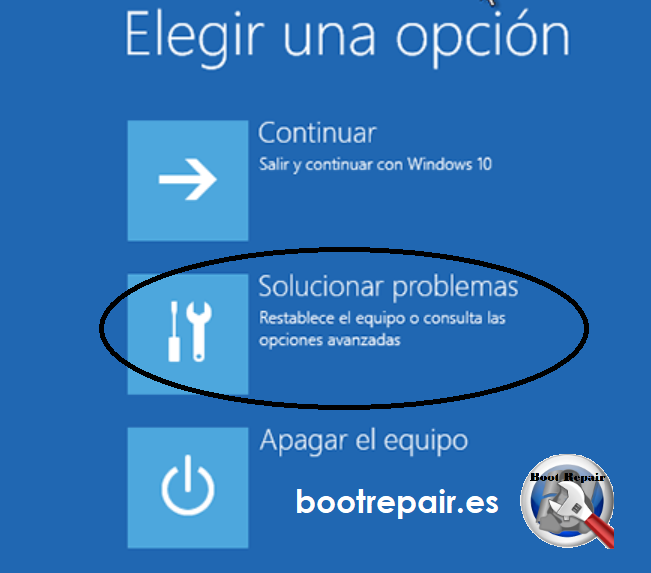 Nota: Debes pulsar sobre Solucionar Problemas.
Nota: Debes pulsar sobre Solucionar Problemas.
Deja una respuesta