Boot Repair Windows 10
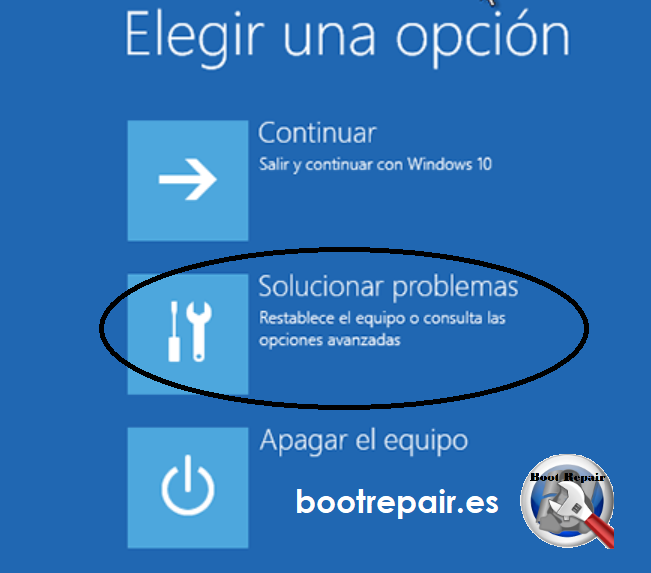
En esta entrada se hablará del Boot Repair Windows 10. Es decir, de reparar el disco de arranque de Windows 10. Debido a que el disco de arranque de Windows 10 puede tener muchos errores se plantearán varias soluciones para este tema que puede ser tan tedioso.
Boot Repair Windows 10
Como ya he dicho en esta entrada plantearé varias soluciones. Quédate con la que más te guste y no te olvides de comentar cuál utilizaste.
Reparar Windows 10 desde USB
Esta solución es muy sencilla. Para hacerlo podemos seguir los siguientes pasos:
- El primer paso consiste en descargar la imagen de Boot Repair en formato ISO. Podéis descargar la imagen pulsando al enlace.
- Genial! Ya tenemos descargada la imagen ISO en nuestro PC. Ahora, el siguiente paso es descargar un software que sea capaz de convertir un USB en un disco de arranque. Existen muchas aplicaciones capaces de hacerlo. Nosotros recomendamos Rufus. Puedes descargar Rufus pulsando sobre el enlace.
- Perfecto! Vamos Bien! Ahora tenemos la imagen ISO y también Rufus. ¿Qué haremos ahora? Pues sí, lo has adivinado. El siguiente paso es iniciar la aplicación Rufus. Nos pedirá que seleccionemos la ISO y también la unidad USB.
IMPORTANTE: Tened en cuenta que este proceso eliminará todos los datos del USB Pen Drive. Es importante que os aseguréis que no tenéis nada importante dentro. - El siguiente paso es el más sencillo. Tenéis que ir al PC que tenga el problema. Conectar el USB y hacer que el PC arranque con el USB. Una vez tengáis hecho eso, se iniciará Boot Repair.
- Seleccionad el idioma y pulsad sobre Reparación Recomendada. Con esto ya lo tendríamos!
¿Tenéis dudas siguiendo estos pasos? No os preocupéis, en este vídeo están todos los pasos que hemos realizado:
Este vídeo muestra a montar boot repair en usb
El vídeo muestra a Boot Repair Windows 10 desde USB
Reparar Windows 10 desde herramienta de Windows
La herramienta para reparar Windows 10 que veremos en este apartado es la herramienta de reparación de inicio. Esta herramienta es capaz de solucionar problemas bastante comunes con Windows. Sin embargo, si tienes más de un disco de arranque no la recomendamos. En caso de tener más de un sistema operativo en una máquina nos decantaríamos antes por la primera solución.
Esta herramienta es capaz de hacer varias tareas:
- Repara errores comunes
- Realiza diagnósticos
- Guarda archivos de diagnósticos para informarte de los problemas.
¿Cómo utilizar la herramienta de reparación de Windows 10? Debemos descargar esta herramienta desde el siguiente enlace: https://www.microsoft.com/es-es/software-download/windows10
Una vez descargada es muy importante seguir los siguientes pasos:
- Debe descargar el software indicado anteriormente.
- Debe ejecutar el software.
- Pulse sobre Instalar Windows y después vaya a la opción Siguiente.
- Ahora debe pulsar sobre Reparar el Equipo y después Solucionar Problemas
- Y para acabar Opciones Avanzadas y finalmente Reparación de Inicio.
¿No tenéis claros los pasos? No os preocupéis! Pondremos unas capturas de pantalla que os ayudarán a seguirlos!
Paso 1: Solucionar Problemas (Restablece el equipo o consulta opciones avanzadas)

Paso 2: Opciones avanzadas

Paso 3: Reparación de Inicio (Solucionar los problemas que impiden que Windows cargue)

Paso 4: El último paso consiste en esperar. Este proceso puede tardar más de una hora.
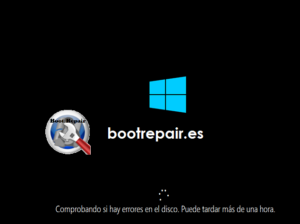
Genial! Ahora solo debemos apagar el equipo y cuando volvamos a encenderlo en principio tendremos reparado el Windows 10.
¿Qué? ¿Os sigue sin funcionar?
En ese caso, debemos realizar unos pasos más. Esta vez utilizaremos los comandos de Windows. No os asustéis, lo haremos muy sencillo para que todos podáis seguirlo.
Reparar en windows 10 el archivo winload.exe
Paso 5: Abrir símbolo del sistema para que podamos realizar los comandos

Paso 6:Ahora si, ha realizar los comandos:
BOOTREC /FIXMBR -> Lanza este comando y pulsa enter. Este comando arreglará el MBR
BOOTREC /FIXBOOT -> Este comando arreglará el Boot
BOOTREC /RebuildBcd -> Este comando hará un rebuild.
Ahora que has lanzado los tres comandos anteriores en el orden que te he propuesto debes lanzar el siguiente:
Bcdedit /export C:\BCD_Backup
c:
cd boot
Attrib bcd -s -h -r
Ren c:\boot\bcd bcd.old
Bootrec /RebuildBcd
Ahora sí! Hemos arreglado el disco de arranque de WINDOWS 10!
Si esta guía te ha resultado útil no te olvides de comentar!
Deja una respuesta