Como crear un disco de arranque para reparar Windows 10

En esta entrada hablaremos sobre como crear un disco de arranque para reparar Windows 10. Es una entrada que hemos creado a petición de las personas que han comentado en anteriores entradas de blog. Además, pensamos que es una entrada que puede aportar una solución muy buena sobre todo a personas que hayan tenido problemas con Windows.
Para qué puede servir un disco de arranque de Windows?
Crear un disco de arranque para Windows sirve para hacer varias operaciones muy útiles. Las cosas más útiles que podemos hacer son las siguientes:
- Analizar el sistema con el objetivo de encontrar errores.
- Reparar de errores del sistema que pueden afectar al sistema operativo.
- Actualización del sistema operativo
- Instalar de nuevo (reinstalar) el sistema operativo.
- Exploración de archivos a través de un Command Prompt (CMD)
- Recuperación de Windows con una imagen del sistema concreta.
- Restablecer el equipo.
Te hemos comentado muchas de las cosas que puedes llegar a hacer con un disco de arranque de Windows. El siguiente paso es enseñarte a crear un disco de arranque para que puedas hacer las acciones comentadas anteriormente.
Como crear un disco de arranque para reparar Windows 10
El objetivo de esta entrada es crear un disco de arranque con Windows 10. Te enseñaremos a crear este disco de arranque de dos formas:
- UBS: Te enseñaremos a crear un USB bootable para que puedas reparar Windows 10 a través del USB.
- CD y DVD: Pondremos los pasos para que puedas crear un DISCO de arranque en CD o DVD. Este disco de arranque podrás utilizarlo para reparar cualquier PC.
Ambos métodos son igual de efectivos. Particularmente te recomendamos el del USB ya que hoy en día todos los PCs tienen puertos USB mientras que muchos no tienen entrada para CDs.
El primer paso que debemos hacer es descargar una ISO de Windows 10. Te recomendamos que descargues la ISO des de la web oficial de Windows pulsando sobre el enlace.
En el siguiente paso debéis escoger si queréis hacer el disco de arranque con USB o con CD o DVD. Para ello, dividiremos en dos partes este tutorial. El primero para los que prefieran una unidad de arranque Windows con USB y para los que la prefieran en CD/DVD.
Crear disco de arranque Windows 10 en USB
Has escogido crear un disco de arranque en USB. Perfecto. Es un método muy sencillo y muy recomendable. Como ya hemos dicho, prácticamente cualquier PC tiene entrada USB y por ello, es genial disponer de un Pen Drive con Windows.
Los pasos a seguir para la creación de un disco de arranque en Windows son los siguientes:
- Descargamos la ISO de Windows 10 de la web que hemos proporcionado. Si prefieres otra versión puedes hacerlo. Este método funciona para cualquier ISO (sea de Windows o no).
- Descargar el programa Rufus. Este programa sirve para hacer que una ISO pueda plancharse en un USB. El planchado de una ISO a un USB crea un disco de arranque.
Nota: Durante el proceso el USB será formateado. Se recomienda usar un USB que no contenga ninguna información ya que durante el proceso será eliminada.
- Iniciar el programa. Deberás ver algo así:
 En el lugar donde pone «Disco o imagen ISO (Elija por favor)» debes seleccionar la ISO de Windows 10. Donde pone «Dispositivo» debes seleccionar la unidad USB.
En el lugar donde pone «Disco o imagen ISO (Elija por favor)» debes seleccionar la ISO de Windows 10. Donde pone «Dispositivo» debes seleccionar la unidad USB. - Después de esto pulsa Empezar y en unos pocos minutos dispondrás de la Unidad de arranque de Windows!
Esperamos que estos pasos le hayan gustado. Seguidamente explicaremos los pasos para hacer lo mismo pero con un CD o DVD.
Si tienes alguna duda te recomendamos el siguiente enlace: Boot Repair USB
Como crear un disco de arranque para reparar Windows 10 en CD o DVD
Los pasos que seguiremos para crear un disco de arranque con Windows 10 en un CD o DVD sirven para prácticamente cualquier otro sistema. Para hacer estos pasos es preciso que dispongas de un CD o DVD que pueda ser grabado. Busca uno con unos 4.7 GB de memoria para no tener problemas ya que las ISO suelen ocupar casi 4 GB.
Si cumples el prerrequisito (que es tener un CD o DVD grabable) podemos empezar a seguir los siguientes pasos:
- El primer paso es exactamente el mismo que en el caso anterior. Debemos descargar una ISO con Windows 10. Esta ISO podemos obtenerla tanto de la web oficial de Windows como de muchos otros sitios. Basta que hagáis una búsqueda en Google para encontrarla. En caso de que no seáis capaces de encontrarla pulsad sobre el enlace que os hemos dejado más arriba.
- Descarga el programa Free ISO Burner. Este software mediante una ISO crea un CD o DVD de arranque.
- Inicia el software Free ISO Burner. Deberías ver algo así:

- Cuando acabe el proceso ya habremos terminado!
Espero que esta solución os haya servido para las creaciones de vuestros discos de arranque.
Iniciar el disco de arranque
Ahora, el siguiente paso es arrancar el ordenador mediante tu USB, CD o DVD de arranque. Para hacer esto os enseñaremos unos pasos muy sencillos:
- Acceder a la BIOS del PC. Para acceder a la BIOS debes reiniciar el PC y cuando la pantalla aún esté negra debes pulsar sobre la siguiente tecla ‘F1‘.
Nota: Si la tecla F1 no te ha servido prueba una de las siguientes: F2, F10, F12 o DEL. Recuerda que cada Bios es distinta y por ello, en algunas funciona una tecla y en otras funciona otra tecla.
- Ve al apartado de Boot y haz que el dispositivo de arranque predeterminado sea el USB, el CD o DVD. Debería quedarte algo así:

Nota: El elemento de más arriba (en nuestro caso el CD-ROM) será con el que la máquina inicie. Sube hasta la primera posición el USB o el CD/DVD. - Seleccionar la opción «Guardar y Salir»
- Cuando inicies el PC automáticamente se abrirá la unidad de arranque que hemos creado!
CONCLUSIONES
En esta entrada hemos aprendido una cosa muy interesante: Como crear un disco de arranque para reparar Windows 10. Hemos aprendido a hacerlo en dos tipos de dispositivos distintos (Un USB y un CD o DVD). Como habéis podido ver los pasos a seguir son muy sencillos a la vez que intuitivos.
Si tenéis alguna duda, escribid en los mensajes y seréis ayudados inmediatamente. Dicho esto, espero que os haya gustado. También podéis comentar qué método habéis utilizado y si os ha resultado útil la información que os hemos traído.
Un saludo y hasta nuestra siguiente entrada.
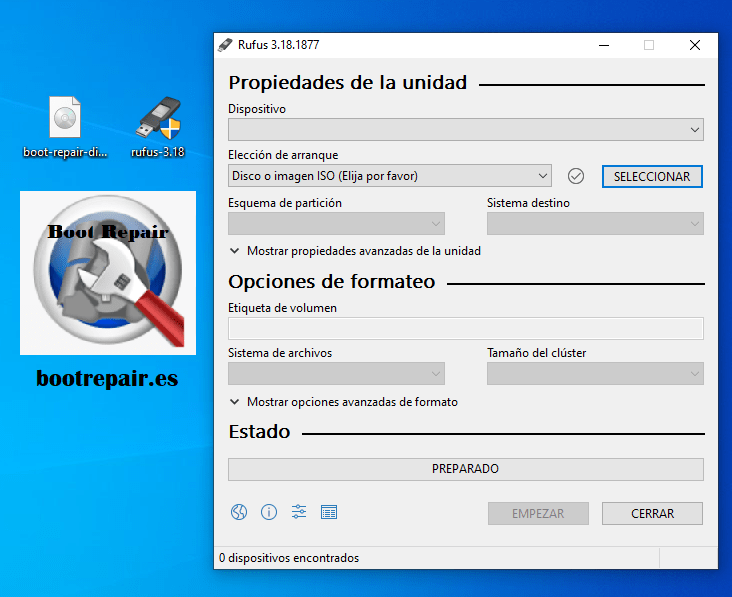 En el lugar donde pone «Disco o imagen ISO (Elija por favor)» debes seleccionar la ISO de Windows 10. Donde pone «Dispositivo» debes seleccionar la unidad USB.
En el lugar donde pone «Disco o imagen ISO (Elija por favor)» debes seleccionar la ISO de Windows 10. Donde pone «Dispositivo» debes seleccionar la unidad USB.
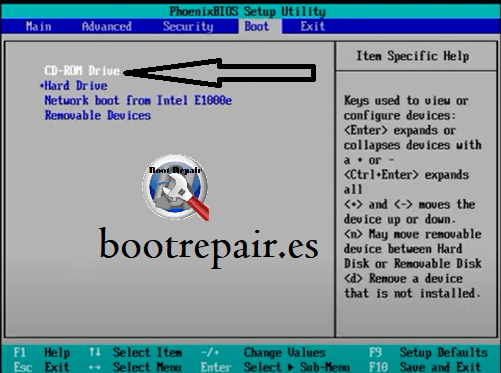
Deja una respuesta